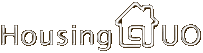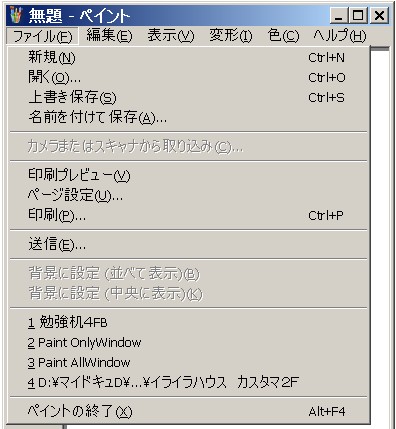PrtScボタン+画像加工ソフト Paintを使った保存
ここでは、一番基本となる方法をご紹介します。
PaintはWindowsの標準装備で、Windowsならどの機種でも初めから入っていますので、画像ツールをダウンロードなど新たに導入する必要がありません。(その分使い勝手もお安いようですが^^)
PaintはWindowsの標準装備で、Windowsならどの機種でも初めから入っていますので、画像ツールをダウンロードなど新たに導入する必要がありません。(その分使い勝手もお安いようですが^^)
- ①プリントスクリーンキーを押す
- プリントスクリーンキーは、キーボードの右上にあります。
- PC付属のキーボードならまず間違いなくあります。(小型のものなど、特殊なものを買うと無いことがあります)
- キーには「PrintScreen」又はその略で「PrtSc」などと書かれています。
- これを、モニターに保存したい画像を表示させて押します。
- ②ペイントを起動する
- これは①とどちらが先でも構いません。
- 初めて開く人は、モニターの「スタート」又はキーボードのウィンドウズキーを押し、
- すべてのプログラム>アクセサリ>ペイント とクリックして行きます。
- 何度も使うなら、「ペイント」を右クリックして、送る>デスクトップ(ショートカットを作成)でショートカットを作っておくと便利です。
- ③貼り付ける
- プリントスクリーンを押すと臨時に画像が取り置きされていますが、このままでは消えてしまいます。
- あとあとまで残す為には画像ソフトに画像を取り込んで、ファイル名をつけて保存しなくてはなりません。
- ペイントでは、上のメニューの「編集」をクリックし、開いたメニューから「貼り付け」を選択します。

- するとウィンドウ内に原寸大でモニター画像が現れます。
- 編集>貼り付けのメニューのほか、画面メニューにもあるようにウィンドウズマクロのCtrl+Vキーでも貼り付けることができます。
- ④保存する
- メニュー左上の「ファイル」をクリック、「名前を付けて保存」を選択します。
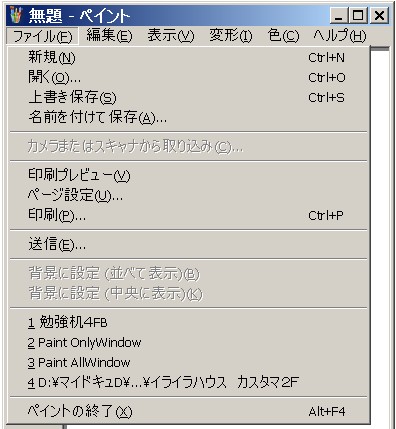
- ④-A ファイル名を書き込みます。
- 半角でも日本語でも保存できます。記号などは使用できないものもあります。

- ④-B ファイルの種類を指定します。
- 使い道によりますが、24ビット ビットマップがあとから加工などする時に便利です。 余分なところを切り落とす程度なら、JPEGでもいいでしょう。

- ④-C 保存先を指定します。
- デフォルトではCドライブのマイドキュメント>マイピクチャになっているでしょう。
- 初心者の方はここで構いません。あとから移動することもできますし。
- ★★保存先は良く覚えておきましょう。
- ④-D保存ボタンを押します。
④-A・B・Cの順番はどれが先でも構いません。
予備知識
- はみ出した部分は保存されない
- これは他の撮影ソフトでも同じですが、モニターからはみ出した部分の画像は撮影した画像には含まれません。
- 保存できるのはモニターに見えているところだけです。
- Altでウィンドウ選択
- PrintScreenキーだけを押すと、モニター全面が保存されますが、Altを押しながらPrintScreenを押すと、その時アクティブになっているウィンドウの部分だけが保存されます。

- 全画面貼り付け

選択した画面を貼り付け
- 連写はできない
- ペイントで保存する場合、PrintScreenキーを連打すると、最後に押した時の画像しか保存されません。
- 連続して保存する時は、ペイントに貼り付けてからでないと不可能です。つまり、短時間での連写はできません。
[ ←「画像処理入門」へ戻る]