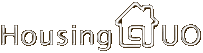SAI
使い方
- 「ファイル」>「新規キャンバス」で大きめサイズで新しくファイルを作ります。(以下この画像を新規画像とします。)
家全体の場合、幅・高さそれぞれ2000pixelほどあれば足りるのではないかと思います。
- 「ファイル」>「キャンバスを開く」で合成する画像①を読み込んでください。
- [Ctrl+A]で画像①の全体を選択し、[Ctrl+C]でそれをコピーします。
- 画像ウインドウの下にタブが出来ていますので、最初に作った新規画像に移動します。
- 新規画像内で[Ctrl+V]でペーストしますと新しくレイヤーが作成されます。
(レイヤーの名前を変更しておくとわかりやすいかもしれません。)
何も選択していない状態で[Ctrl]を押しながらマウスでドラッグすると、レイヤー毎に移動しますので適当に位置を移動させます。
何も選択していない状態で[Ctrl]を押しながらマウスでドラッグすると、レイヤー毎に移動しますので適当に位置を移動させます。
- 画像①同様に画像②を開き全体選択→コピーをし、新規画像でペーストします。
- 画像②のレイヤーの不透明度を100%→50%位に変更し(灰色のバーを左右に動かせばできます)、[Ctrl+マウスドラッグ]で大まかに位置あわせをします。

- [Ctrl+矢印キー]で上下左右ぴったりと合う場所まで移動させてください。

- この段階でキャラを消したい等ありましたら、消しゴムツールで消してください。
↓画像①・画像②レイヤーどちらもキャラを消してみました。もちろん片方だけで済む場合もあります。
(判りやすい様にどちらのレイヤーも不透明度50%にしてあります)

(判りやすい様にどちらのレイヤーも不透明度50%にしてあります)

- 移動やキャラ消し等が完了したら不透明度を100%に戻してください。

- これでよいと思ったら画像②レイヤーを選択し[下のレイヤーと結合]を押してください。
画像①+画像②のレイヤーになります。(レイヤーの名前は下のレイヤーの名前になります。)
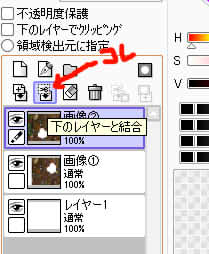
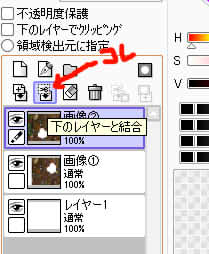
- これの繰り返しで画像を大きくツギハギしていきます。
- ツギハギが終了し不要部分をカットした四角い画像を作る場合は、[矩形選択]にて必要部分を選択し

「キャンバス」>「選択領域の大きさで切り抜く」で画像の編集は完成です。
- 最後に保存して出来上がりとなります。
※使用した画像はうおっち~飛鳥編~にて紹介されているPeco Shopさんに勝手にお邪魔した時の画像です。