まとめてみたり
Cygwinインストール
最終更新:
匿名ユーザー
-
view
○Cygwinのインストール
1、Cygwinサイトから、setup.exeをダウンロードします。ダウンロードするときに「開く」を選んでおくと
ダウンロードが完了すると自動的に図1の画面が表示されます。表示されたら「次へ」をクリックします。

図1 セットアップ画面1
2、図2が表示されるので「次へ」をクリックしてください。

図2 セットアップ画面2
3、図3が表示されるので「次へ」をクリックしてください。
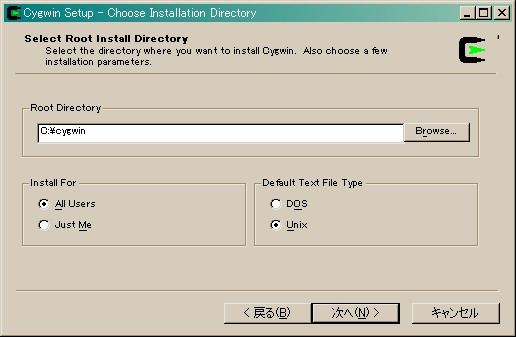
図3 セットアップ画面3
4、図4が表示されるので「次へ」をクリックしてください。
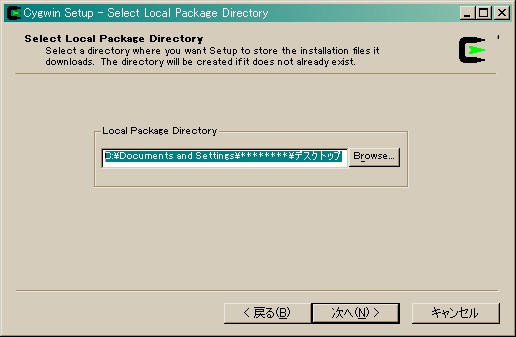
図4 セットアップ画面4
5、図5が表示されるので「次へ」をクリックしてください。
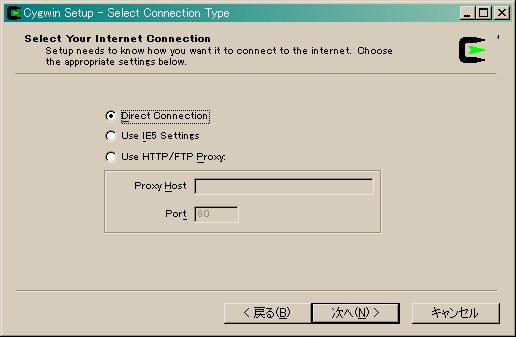
図5 セットアップ画面5
6、ダウンロード先のリストを取得するので暫くお待ちください。

図6 セットアップ画面6
7、図7が表示されたら、ダウンロード先を選びます。国内が早くて良いとの事なので
アドレスの末尾が「jp」のものを選びましょう。図7のように目的のところをクリックし
反転表示させたら、「次へ」をクリックします。
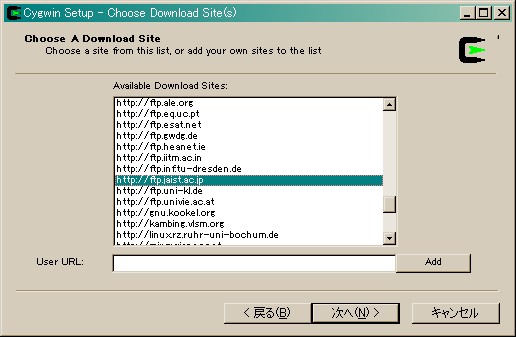
図7 セットアップ画面
8、ダウンロードするもののリストを取得するので暫くお待ちください。

図8 セットアップ画面8
9、図9のように、ダウンロードするものの一覧が表示されるので、「view」ボタン
をクリックしてください。
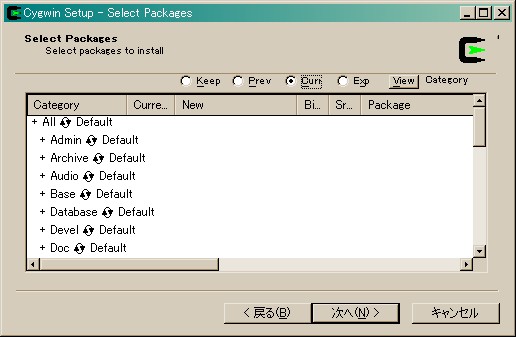
図9 セットアップ画面9
10、図10のようにFULL表示させてください。ダウンロードするものの一覧は表1のとおりです。
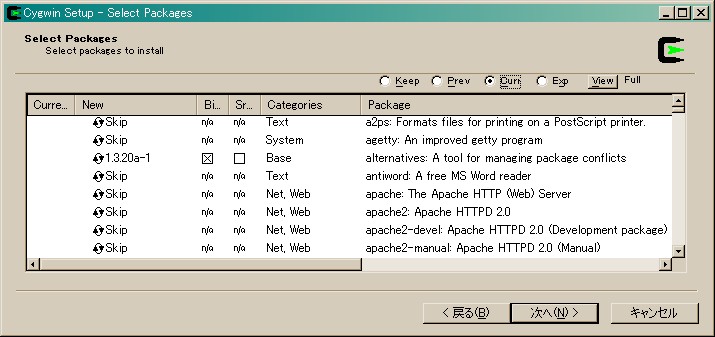
図10 セットアップ画面10
表1 ダウンロードする必要のあるパッケージ一覧
図10において「skip」とある部分をクリックするとバージョン表記になるので、一番新しいものになるまでクリックしてください。
一番右端の列は、アルファベット順に並んでいるので探す時の目安にしてください。全て選択し終わったら「次へ」をクリックしてください。
11、インストールが終わると、デスクトップにアイコンを作るかどうか質問されるので、好みで選択してください。あったほうが便利です。
12、「完了」ボタンをクリックします。
13、「OK」ボタンをクリックします。これでインストールは完了しました。続いて実際に動かしてみましょう。
14、デスクトップのCygwinアイコンから起動させます。図11のような画面が表示されます。
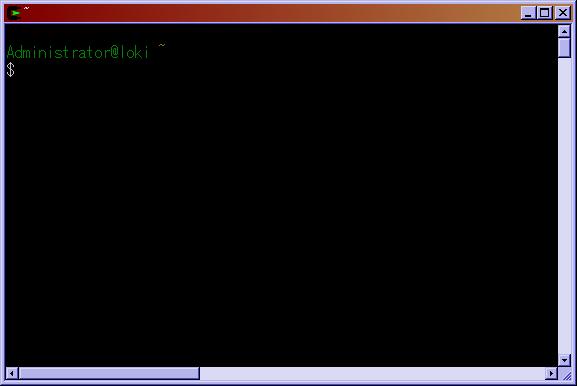
図11 Cygwin起動画面
図11において、
となっている部分は人によって違います。このPCの場合だとWindowsにログインしたときの
ユーザー名が「Administrator」、パソコンの名前が「loki」であることを示します。つまり
となります。$マークの所からキーボードからのコマンドで命令します。GUI(GraphicalUserInterface)で慣れている人は
このCUI(Character-basedUserInterface)に慣れるのが大変かもしれませんが、頑張って慣れてください。
athenaを触るには避けて通れません。
次から、コマンドを入力してもらう時には以下のように表記します。($マークは表示されているので入力する必要はありません。)
後の マークは「enterキーを押下」の意味を表します。
マークは「enterキーを押下」の意味を表します。
15、Cygwinを終了させましょう。以下のコマンドを入力してください。
これでCygwinが終了します。この操作は基本になるので、しっかりと覚えておいて下さい。
※自動的にc:cygwinhomeユーザー名(デフォルト)を作成しますが、もしHOMEディレクトリが作成されていない場合は手動で作成してください。
例:)C:cygwinhomeadministrator
1、Cygwinサイトから、setup.exeをダウンロードします。ダウンロードするときに「開く」を選んでおくと
ダウンロードが完了すると自動的に図1の画面が表示されます。表示されたら「次へ」をクリックします。

図1 セットアップ画面1
2、図2が表示されるので「次へ」をクリックしてください。

図2 セットアップ画面2
3、図3が表示されるので「次へ」をクリックしてください。
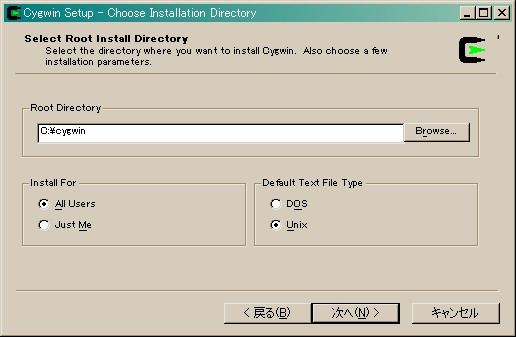
図3 セットアップ画面3
4、図4が表示されるので「次へ」をクリックしてください。
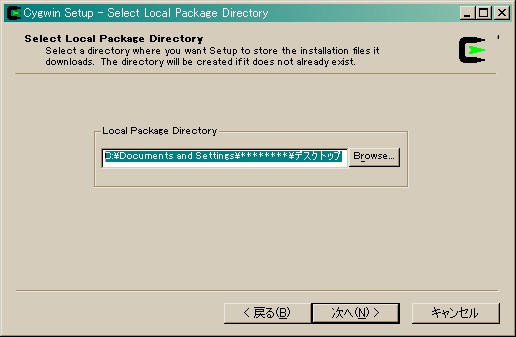
図4 セットアップ画面4
5、図5が表示されるので「次へ」をクリックしてください。
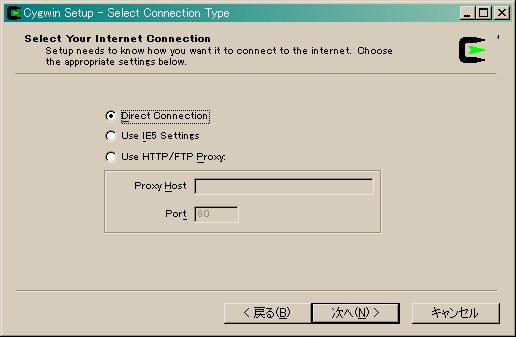
図5 セットアップ画面5
6、ダウンロード先のリストを取得するので暫くお待ちください。

図6 セットアップ画面6
7、図7が表示されたら、ダウンロード先を選びます。国内が早くて良いとの事なので
アドレスの末尾が「jp」のものを選びましょう。図7のように目的のところをクリックし
反転表示させたら、「次へ」をクリックします。
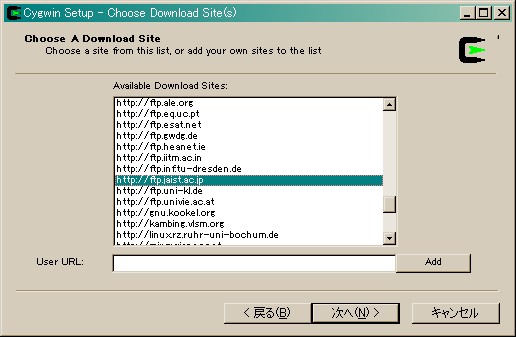
図7 セットアップ画面
8、ダウンロードするもののリストを取得するので暫くお待ちください。

図8 セットアップ画面8
9、図9のように、ダウンロードするものの一覧が表示されるので、「view」ボタン
をクリックしてください。
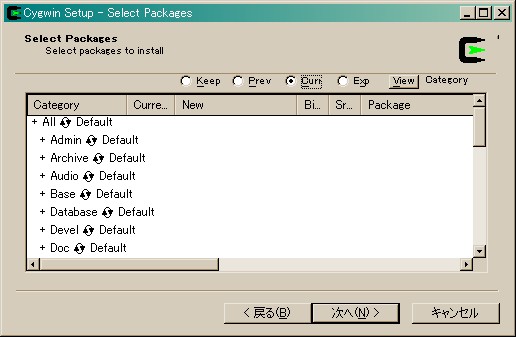
図9 セットアップ画面9
10、図10のようにFULL表示させてください。ダウンロードするものの一覧は表1のとおりです。
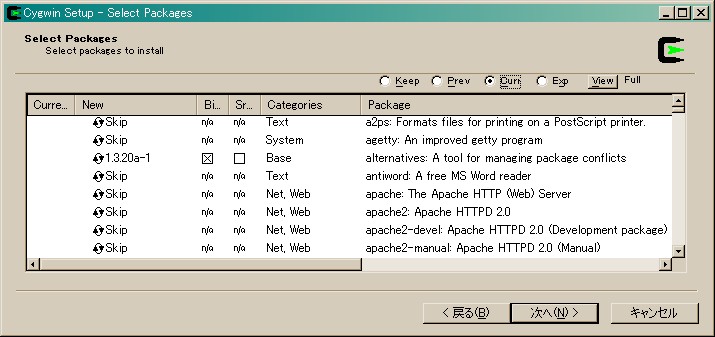
図10 セットアップ画面10
表1 ダウンロードする必要のあるパッケージ一覧
| binutils | バイナリユーティリティ |
| gcc | GNUCコンパイラ |
| make | GNU用makeユーティリティ |
| perl | Perlパッケージ |
| gdb | GNUデバッガー(coreファイル作成,バックトレースするのに必要) |
図10において「skip」とある部分をクリックするとバージョン表記になるので、一番新しいものになるまでクリックしてください。
一番右端の列は、アルファベット順に並んでいるので探す時の目安にしてください。全て選択し終わったら「次へ」をクリックしてください。
11、インストールが終わると、デスクトップにアイコンを作るかどうか質問されるので、好みで選択してください。あったほうが便利です。
12、「完了」ボタンをクリックします。
13、「OK」ボタンをクリックします。これでインストールは完了しました。続いて実際に動かしてみましょう。
14、デスクトップのCygwinアイコンから起動させます。図11のような画面が表示されます。
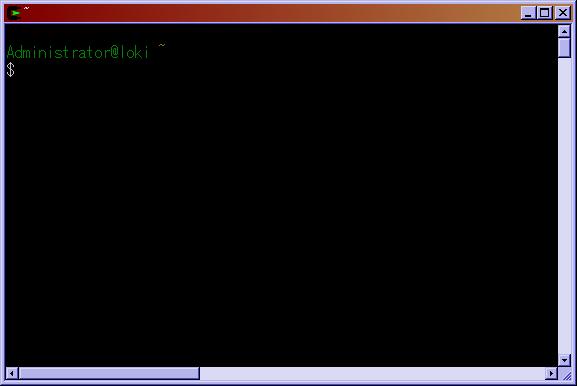
図11 Cygwin起動画面
図11において、
| Administrator@loki ~ $ |
となっている部分は人によって違います。このPCの場合だとWindowsにログインしたときの
ユーザー名が「Administrator」、パソコンの名前が「loki」であることを示します。つまり
| ユーザー名@PC名 ~ $ |
となります。$マークの所からキーボードからのコマンドで命令します。GUI(GraphicalUserInterface)で慣れている人は
このCUI(Character-basedUserInterface)に慣れるのが大変かもしれませんが、頑張って慣れてください。
athenaを触るには避けて通れません。
次から、コマンドを入力してもらう時には以下のように表記します。($マークは表示されているので入力する必要はありません。)
$コマンド名 |
後の
15、Cygwinを終了させましょう。以下のコマンドを入力してください。
$exit |
これでCygwinが終了します。この操作は基本になるので、しっかりと覚えておいて下さい。
※自動的にc:cygwinhomeユーザー名(デフォルト)を作成しますが、もしHOMEディレクトリが作成されていない場合は手動で作成してください。
例:)C:cygwinhomeadministrator
