1、はじめに
某wikiより自分の投稿を参考にしています。
ここで示すのはほんの一例ですが、私の鯖蔵環境を例として挙げているので
ここと全く同じにすれば必ずつながります。(ただしIPアドレスは変えて表記しています。)
以下に表1と図1として鯖蔵の位置関係やIPアドレスを示します。
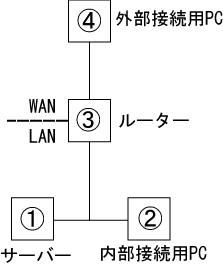
図1 鯖蔵の位置関係
表1 番号との対応表
2、内部接続
ここでは、「HookConnect+Clientinfo.txt+Ragexe.exeへのショートカット作成」
という方法により内部接続を実現させます。
●HookConnect.iniの記述内容は以下のとおりです。
●Ragexe.exeへのショートカットのリンク先指定は以下のとおりです。
"C:¥ProgramFiles¥Gravity¥RagnarokOnline¥
Ragexe.exe"1sak1/account:clientinfo.txt
(¥は全角表記になっています。コピペする時は半角に直してください。)
このルーターでは、「バーチャールサーバ」という項目でポート空けが出来ます。
ポートを空けないと、誰も(自分すらも)入ることが出来ないので、ポートを空けましょう。
使用しているルーターが違う場合は各ルーターのマニュアルを参照して下さい。
●バーチャルサーバの設定内容は以下の表2のとおりです。表2 バーチャルサーバーの設定内容
ポートが開いたかどうかは、こちらの「簡易ポートスキャンスクリプト」で行ってください。
HookConnectを起動させ、ショートカットをダブルクリックすると
いつものROの画面が出てきて、IDとPASSを入れると無事に接続されます。
3、外部接続
次に外部接続に挑戦しましょう。
外部PCからは
「Clientinfo.txt+Ragexe.exeへのショートカット作成」
で接続することにします。外部PCは事前に自分が使っているエミュ鯖用の
「Ragexe.exe」を渡しておき、外部PC内の「data.grf」を「sdata.grf」に変更しておいて下さい。
●外部接続のClientinfo.txtは以下のとおりです。
・
・
・
<connection>
<display>hogehoge</display>
<desc>None</desc>
<address>123.123.123.123</address>
<port>6900</port>
<version>10</version>
<langtype>2</langtype>
<passwordencrypt2></passwordencrypt2>
<registrationweb>http://www.ragnarokonline.jp</registrationweb>
・
・
・
このファイルをC:ProgramFilesGravityRagnarokOnlinedataの中に入れてもらい、
「data.grf」を「sdata.grf」に名前を変更します。
●次にRagexe.exeへのショートカットのリンク先指定は以下のとおりです。
"C:¥ProgramFiles¥Gravity¥RagnarokOnline¥
Ragexe.exe"1sak1/account:clientinfo.txt
(¥は全角表記になっています。コピペする時は半角に直してください。)
これではまだうまく繋がりません。
ルーターがネットワーク上にある場合、この辺りで躓いてしまって
サジを投げてしまっている人が結構います。
よくよくオンラインヘルプを参照し、ネット上でも調べてみることをお勧めします。
この環境で使われているルーターで説明を続けると、このルーターには
「ルーティング指定テーブル機能」と「DMZ設定機能」があります。
まずルーティング指定テーブルはルーティングテーブルのことで、
これは情報の道筋を決めるものです。DMZとは非武装地帯と呼ばれるもので、
内部からも外部からも隔離された地帯のことです。
●DMZを利用して外部接続する場合
まずサーバーPCをDMZに設定します。
ルーターの設定画面を開き、DMZ設定を有効にします。
そして、DMZの対象とするPCのIPアドレスを入力します。
この場合だと、192.168.1.3となります。
変更が終わったら、念のためルーターを再起動させます。
これでDMZの設定は終わりです。
●ルーティング指定テーブルを利用して外部接続する場合
ルーティング指定テーブルの設定内容は表3のとおりです。
表3 ルーティング指定テーブルの設定内容
外部接続のPCのグローバルIP(ここでは「212.212.212.212」の部分です。)は、
先ほどの「簡易ポートスキャンスクリプト」で確認、報告をしてもらいましょう。
これで、外部PCからRagexe.exeへのショートカットをダブルクリックすると
いつものROの画面が出てきて、IDとPASSを入れると無事に接続ができます。
某wikiより自分の投稿を参考にしています。
ここで示すのはほんの一例ですが、私の鯖蔵環境を例として挙げているので
ここと全く同じにすれば必ずつながります。(ただしIPアドレスは変えて表記しています。)
以下に表1と図1として鯖蔵の位置関係やIPアドレスを示します。
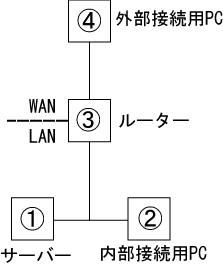
図1 鯖蔵の位置関係
表1 番号との対応表
| 番号 | 種別 | IPアドレス |
|
① |
LAN内サーバー | 192.168.1.3(Win2000+Cygwin) |
|
② |
LAN内クライアント用PC | 192.168.1.2(Win2000) |
|
③ |
ルーター | 123.123.123.123(ElecomBroadstar LD-BBR4) |
|
④ |
外部アクセス用PC | 212.212.212.212(Win9x,Win2000,WinXP他) |
2、内部接続
ここでは、「HookConnect+Clientinfo.txt+Ragexe.exeへのショートカット作成」
という方法により内部接続を実現させます。
●HookConnect.iniの記述内容は以下のとおりです。
| [HookConnect] ConnectFrom = 61.215.212.5 ConnectFrom2 = 192.168.1.2 ConnectFrom3 = 123.123.123.123 ConnectTo = 192.168.1.3 |
●map_athena.confファイルの設定
C:¥cygwin¥home¥PC名¥athena¥confの中にある「map_athena.conf」の以下の部分を示されている様に変更してください。
| char_ip: 192.168.1.3 char_port: 6121 map_ip: 123.123.123.123 map_port: 5121 |
●char_athena.confファイルの設定
C:¥cygwin¥home¥PC名¥athena¥confの中にある「char_athena.conf」の以下の部分を示されている様に変更してください。
| login_ip: 192.168.1.3 login_port: 6900char_ip: 123.123.123.123 char_port: 6121 |
●Clientinfo.txtの記述内容は以下のとおりです。
| ?xml version="1.0" encoding="euc-kr"
?> <clientinfo> <desc>Ragnarok Client Information - Taiwan Version</desc> <servicetype>japan</servicetype> <servertype>primary</servertype> <passwordencrypt2></passwordencrypt2> <readfolder></readfolder> <extendedslot>2</extendedslot> <connection> <display>hogehoge</display> <desc>None</desc> <address>192.168.1.3</address> <port>6900</port> <version>10</version> <langtype>2</langtype> <passwordencrypt2></passwordencrypt2> <registrationweb>http://www.ragnarokonline.jp</registrationweb> <aid> <admin>704554</admin> <admin>704555</admin> <admin>704556</admin> <admin>704557</admin> <admin>704558</admin> <admin>704559</admin> <admin>704560</admin> <admin>704561</admin> <admin>704562</admin> <admin>704563</admin> <admin>704564</admin> <admin>704565</admin> <admin>704566</admin> <admin>704569</admin> <admin>704570</admin> <admin>704571</admin> <admin>704572</admin> <admin>704573</admin> <admin>704574</admin> <admin>704575</admin> <admin>704576</admin> <admin>704577</admin> <admin>704578</admin> <admin>704579</admin> <admin>704580</admin> <admin>704581</admin> <admin>704582</admin> <admin>704583</admin> <admin>704567</admin> <admin>704568</admin> <admin>955890</admin> <admin>955899</admin> <admin>955900</admin> <admin>955901</admin> <admin>955902</admin> <admin>955903</admin> <admin>955904</admin> <admin>955906</admin> <admin>950682</admin> <admin>794544</admin> <admin>1007116</admin> <admin>1007130</admin> <admin>1114772</admin> <admin>1007928</admin> <admin>1230387</admin> <admin>1230388</admin> <admin>1230389</admin> <admin>1230390</admin> <admin>1230392</admin> </aid> </connection> </clientinfo> |
●Ragexe.exeへのショートカットのリンク先指定は以下のとおりです。
"C:¥ProgramFiles¥Gravity¥RagnarokOnline¥
Ragexe.exe"1sak1/account:clientinfo.txt
(¥は全角表記になっています。コピペする時は半角に直してください。)
このルーターでは、「バーチャールサーバ」という項目でポート空けが出来ます。
ポートを空けないと、誰も(自分すらも)入ることが出来ないので、ポートを空けましょう。
使用しているルーターが違う場合は各ルーターのマニュアルを参照して下さい。
●バーチャルサーバの設定内容は以下の表2のとおりです。表2 バーチャルサーバーの設定内容
| バーチャルサーバ | WAN側のポート番号 | LAN側のIPアドレス | LAN側のポート番号 | プロトコル | 説明 |
| 1 | 6900 | 192.168.1.3 | 6900 | TCP | 説明なし |
| 2 | 5121 | 192.168.1.3 | 5121 | TCP | 説明なし |
| 3 | 6121 | 192.168.1.3 | 6121 | TCP | 説明なし |
ポートが開いたかどうかは、こちらの「簡易ポートスキャンスクリプト」で行ってください。
HookConnectを起動させ、ショートカットをダブルクリックすると
いつものROの画面が出てきて、IDとPASSを入れると無事に接続されます。
3、外部接続
次に外部接続に挑戦しましょう。
外部PCからは
「Clientinfo.txt+Ragexe.exeへのショートカット作成」
で接続することにします。外部PCは事前に自分が使っているエミュ鯖用の
「Ragexe.exe」を渡しておき、外部PC内の「data.grf」を「sdata.grf」に変更しておいて下さい。
●外部接続のClientinfo.txtは以下のとおりです。
・
・
・
<connection>
<display>hogehoge</display>
<desc>None</desc>
<address>123.123.123.123</address>
<port>6900</port>
<version>10</version>
<langtype>2</langtype>
<passwordencrypt2></passwordencrypt2>
<registrationweb>http://www.ragnarokonline.jp</registrationweb>
・
・
・
このファイルをC:ProgramFilesGravityRagnarokOnlinedataの中に入れてもらい、
「data.grf」を「sdata.grf」に名前を変更します。
●次にRagexe.exeへのショートカットのリンク先指定は以下のとおりです。
"C:¥ProgramFiles¥Gravity¥RagnarokOnline¥
Ragexe.exe"1sak1/account:clientinfo.txt
(¥は全角表記になっています。コピペする時は半角に直してください。)
これではまだうまく繋がりません。
ルーターがネットワーク上にある場合、この辺りで躓いてしまって
サジを投げてしまっている人が結構います。
よくよくオンラインヘルプを参照し、ネット上でも調べてみることをお勧めします。
この環境で使われているルーターで説明を続けると、このルーターには
「ルーティング指定テーブル機能」と「DMZ設定機能」があります。
まずルーティング指定テーブルはルーティングテーブルのことで、
これは情報の道筋を決めるものです。DMZとは非武装地帯と呼ばれるもので、
内部からも外部からも隔離された地帯のことです。
●DMZを利用して外部接続する場合
まずサーバーPCをDMZに設定します。
ルーターの設定画面を開き、DMZ設定を有効にします。
そして、DMZの対象とするPCのIPアドレスを入力します。
この場合だと、192.168.1.3となります。
変更が終わったら、念のためルーターを再起動させます。
これでDMZの設定は終わりです。
●ルーティング指定テーブルを利用して外部接続する場合
ルーティング指定テーブルの設定内容は表3のとおりです。
表3 ルーティング指定テーブルの設定内容
| ネットワークアドレス | サブネットマスク | ゲートウェイ | インターフェース |
| 192.168.1.0 | 255.255.255.0 | 192.168.1.3 | LAN |
| 212.212.212.212 | 255.255.255.0 | 192.168.1.1 | WAN |
外部接続のPCのグローバルIP(ここでは「212.212.212.212」の部分です。)は、
先ほどの「簡易ポートスキャンスクリプト」で確認、報告をしてもらいましょう。
これで、外部PCからRagexe.exeへのショートカットをダブルクリックすると
いつものROの画面が出てきて、IDとPASSを入れると無事に接続ができます。
添付ファイル
